6月17日にThinkpad E495が届きました。6月6日にポチってから11日目、思ってたよりかなり早いです。 さっそく最初の週末でメモリとSSDを交換(換装)して増強し、 「普通に戦える」PC にしました。
はじめに:総額 46,552円相当
いきなりまとめますが今回の Thinkpad E495について、かかった費用の合計です。
| 項目 | 内容 | 金額 |
|---|---|---|
| Lenovoで購入 | Thinkpad E495 価格.com限定 AMD Ryzen 5 3500U メモリ 8GB SSD 128GB |
42,790円 |
| 楽天Rebates | ポイントバック20% | -8,558円 相当 |
| キャッシュバック | AMD Ryzen×価格.com キャッシュバックキャンペーン ※申し込み中 |
-3,000円 |
| メモリ16GBに交換 | DDR4-2400MHz SO-DIMM 8GB×2枚セット ESSENCOREという謎メーカー@秋葉原 |
6,780円 |
| SSD500GBに交換 | WD BLUE SN550 NVMe SSD 500GB @秋葉原 | 8,778円 |
| キャッシュレス還元 | 秋葉原arkはキャッシュレス還元5%の対象 | -738円 |
| USBメモリ | DDRSリカバリーメディア用 32GB USBメモリ @秋葉原 | 500円 |
| 合計(税込) |
46,552円 |
本体の購入費用、各種割引と増強パーツ代で、合計なんと46,500円ちょっと。 総額53,000円くらいと予想していましたが、 キャッシュバックキャンペーンが未確定とはいえ予想より6,000円以上お安くできました。 やったね。
購入時の構成と、価格コム限定モデル、楽天Rebatesのポイントバックなんかについては前回の購入記事をご覧ください。
起動確認とSSD交換の下準備
起動確認
購入したらまずはそのまま電源を入れて正常に起動することを確認します。
パーツ交換をしてしまうと、万一初期不良があったときに問題点の切り分けが出来ないからです。
Windows10のセットアップを行って、デスクトップが表示されればOKとします。
※今回はその後クリーンインストールするので、セットアップは最小限です。
SSD交換(換装)時のシステムイメージのリカバリ方法
SSDを交換するには、それまで使っていたWindows10とその環境(システムイメージ)を新しいSSDに移さなければいけません。 そのやり方は以下のようにいくつかあります。
| 方式 | コメント |
|---|---|
| SSDクローン | たぶん一番お手軽。SSDケース代がかかる |
| システムバックアップしてリストア | Thinkpad T480のときはこれ |
| OSのリカバリ(クリーンインストール) | ←今回はこれ |
「SSDのクローン」は多分一番お手軽で一番一般的ですが、M.2 NVMe対応の外付けUSBケースがお高いのでパスです。2020年6月時点で3000円以上するのがちょっとネックです。
「システムバックアップしてリストア」はやってることはSSDクローンとだいたい同じですが、手間と時間がかかります。 SSDでなく外付けのHDDにシステムバックアップを取って、新しいSSDを取り付けたPCにHDDからリストアするので2回分の手間と時間がかかり、HDDと外付けUSBケースも必要です。 私はHDDとHDD用の外付けケースは持っていたので、かれこれ5~6回はこの方法で交換してます。 ツールはAcronis True Imageなんかを使ってましたが、Thinkpad T480のときは EaseUS ToDo Backup を使いました。
「OSのリカバリ」(クリーンインストール)は、自分の作業環境やファイルを残したいときは使えませんが、逆にシステムを初期状態にできるのがメリットかもしれません。 今回は購入直後だったのでこの方法にしました。 Windows10のインストールメディアがあればそれでも良いですが、Thinkpadの場合USBメモリにリカバリメディアを作成するサービス「DDRS」をLenovoが提供しているのでこいつが便利です。
Lenovo DDRS(デジタル・ダウンロード・リカバリー・サービス)でUSBリカバリメディアを作成する
Lenovo デジタル・ダウンロード・リカバリー・サービス (DDRS): 必要なファイルをダウンロードして、Lenovo リカバリー USB キーを作成する - IN
DDRSを使ってのリカバリメディア作成は上記サイトを見れば特に難しいところはありません。 ざっとこんな段取りです。
- 空のUSBメモリを準備する。8GBだと容量が足らなかったので32GBにしました。
- 上記ページのリンクからLenovo IDでログインし、Thinkpad E495用のリカバリイメージのデジタルダウンロードを申し込む。
- Lenovo USB Recovery Creator Tool というツールを入手できるようになるのでインストール。
- ツールを起動して、画面の表示に従ってUSBリカバリメディアを作成する。
ツールの使い方はこんな感じ。
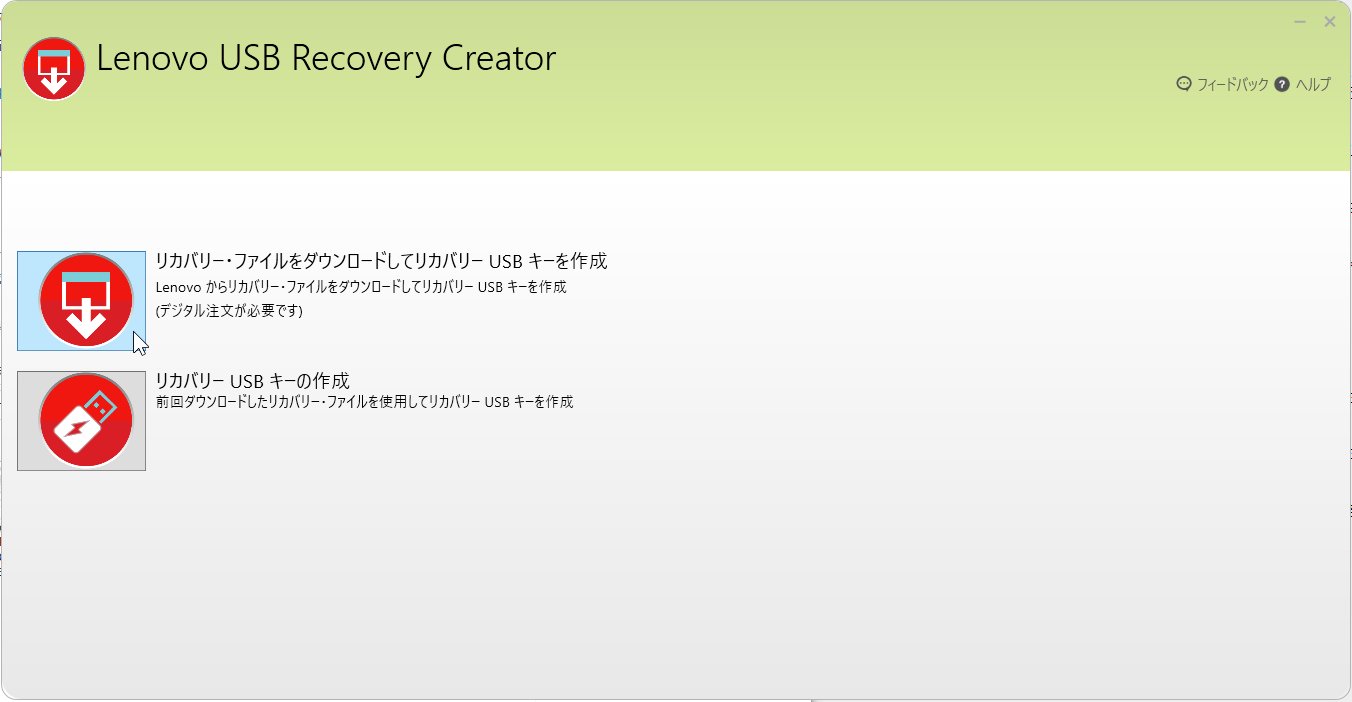
Lenovo USB Recovery Creator Tool を起動。
「ダウンロードしてリカバリーUSBキーを作成」を選びます。
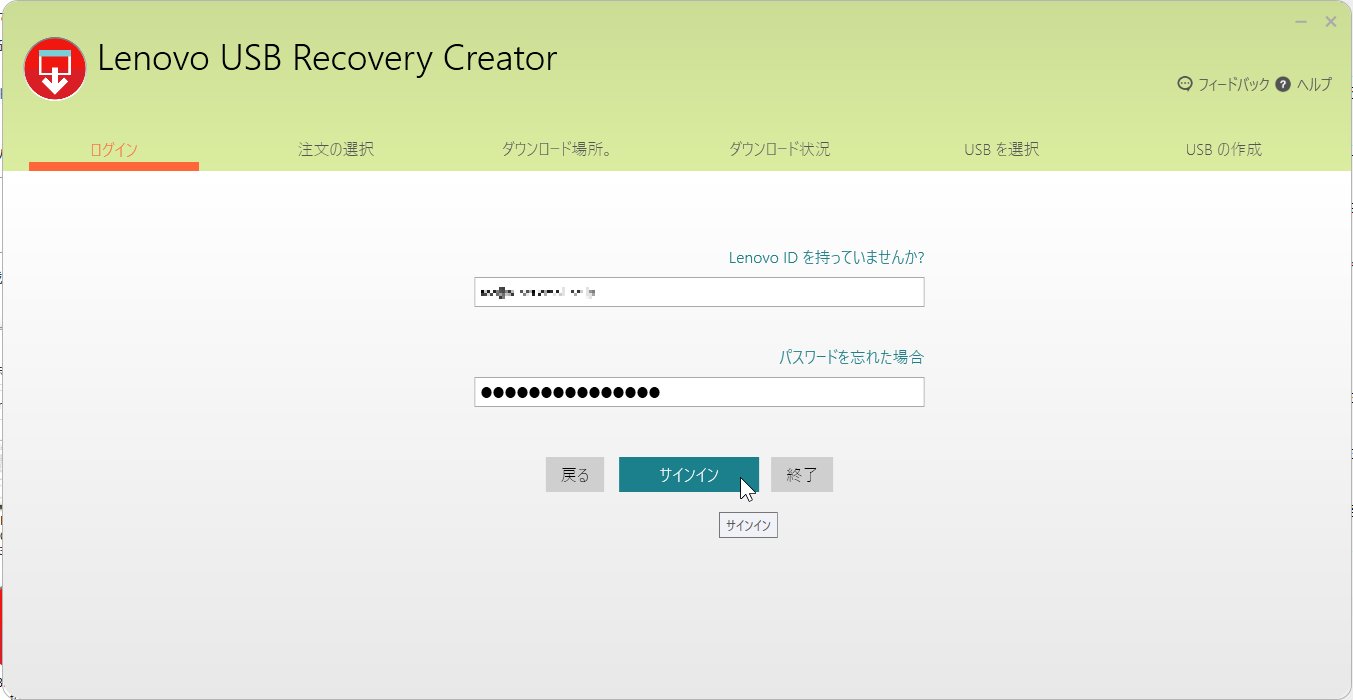
Lenovo ID でサインインします。
以下、「注文の選択」で事前に申し込みしたリカバリ作成対象のPCを選び、「ダウンロード場所。」でシステムイメージをダウンロードします。
ダウンロードサイズは Windows 10 Home で8GB以上、我が家の環境の場合ダウンロードに2時間くらいかかりました。
「USBを選択」してリカバリー・ファイルをUSBメモリに書き込みます。
USBメモリは専用にフォーマットされるので、他の用途には使えません。
メモリとSSDの購入

今回交換するSSDとメモリです。6月20日に秋葉原で購入しました。
WD BLUE SN550 NVMe SSD 500GB
SSDは 3D TLC で安価な大定番 Western Digital の「青」、税込み8778円でした。 1TB買うつもりでしたけどT480でも500GBで困ってないので、サブ機のこいつに1TBもいらんやろーということでケチりました。
ちなみに、 Thinkpad E495はM.2 NVMe SSDと、SATA HDD/SSDの両方のスロットがある ので、純正のSSD(M.2 2242 NVMe 128GB)を生かしておいてSATA SSDを増設するという手もあります。 これだと純正SSDが無駄になりませんが、以下のように速度面でデメリットがありますので今回は取り外して換装しています。
- SATA増設分はSATA接続(SATA3.0上限600MB/s)となり、NVMe(PCIe3.0 4000MB/s)より遅くなる
- SSDの特性として大容量であるほど速度が速い傾向があるため(SLCキャッシュ)、128GBは小さい。少なくとも500GB、できれば1TBは欲しい。
ESSENCORE DDR4-2400 SO-DIMM 16GB(8GB×2)
メモリはこの日秋葉原で見かけた一番安かった ESSENCOREなるメーカーで 16GB(8GB×2)で 6780円。
元々の4GB×2枚を取っ払って8GB×2とします。
メモリとSSD交換(換装)
下準備が終わったのでメモリとSSDの交換に進みます。
E495の開腹
ハードウェア保守マニュアル
Thinkpadシリーズは 「ハードウェア保守マニュアル」 がLenovoサイトからダウンロードできるので、それを読めば誰でも分解・開腹作業ができます。 「Thinkpad E495 ハードウェア保守マニュアル」でググればヒットしますが、一応リンクを置いておきます。新しい版が出たらURL変わる可能性あり。
https://download.lenovo.com/mobilesjp/sp40t09992_j.pdf
バッテリーの無効化
「第8章 FRU の取り外しと交換」にそって、まず内蔵バッテリーを無効化します。
再起動時に F1 キーでBIOS画面に入り、「Disable Built-in Battery」を行うだけです。
ちなみにFRUとはLenovo用語で"Field Replacement Unit"つまり交換用の部品のことですね。
本体の底面パネルの取り外し
「第8章 FRU の取り外しと交換」-「1020 ベース・カバーアセンブリー」の通りに。複雑なところはありません。
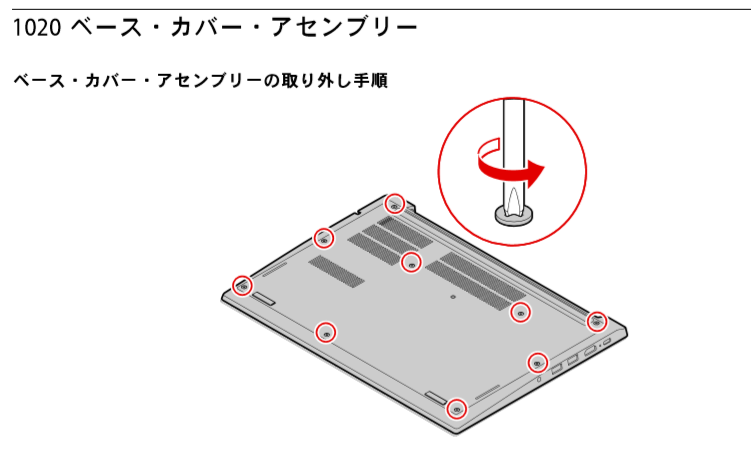
マニュアルからの抜粋画像ですが、裏返して全部のネジ(9個)をゆるめたら、

底面パネル(ベース・カバー・アセンブリー)を外すという2ステップです。

裏返してネジをゆるめました。見えてないですけど、ネジはゆるむだけで外れないようになっています。

パネルの隙間にこんな感じで薄いケースオープナーを隙間にねじ込んでカバー内部のツメを外します。 オープナーをぐるっと本体に沿って一周させると軽くパチパチ言いながらツメが外れました。 金属製のマイナスドライバーなんかを使うとパネルや内部を傷つけてしまうので、こういうプラ製のケースオープナーとかスパッジャーとかの道具を準備したほうがいいです。 人によってはギターピックとか、クレジットカードとかヘラとか使ってるみたいです。
ケースオープナーは秋葉原に行ったついでにその辺のパーツショップで買いました。300円。

底面パネルを外しました。
昨今の薄く軽くを追及しているノートPCとは違って余裕のあるつくりで、メモリとSSD、HDDといった交換可能なパーツの場所はすごく分かりやすいです。
ちなみに両端手前のスピーカーや大きなふくろうファンはT480とほぼ同じように見えます。さすがThinkpad品質、と思い込んでおきましょう。

底面パネルです。
SSDの場所に放熱のパッドがありますね。
SSD取り付け

SSDを取り外します。2か所のネジを外しますが、M.2 2242 サイズのSSDなので左半分の三角パーツはスペーサーです。
純正のSSDは SK hynix HFM128GDTNG という製品でした。 skhynix.comによるとシーケンシャルリード 1500MB/s、ライト 395MB/s だそうです。性能低めですね。

新しいSSDを取り付けました。 M.2 2280サイズなのでネジは1本です。スペーサーとネジ1本は保管しておきましょう。
メモリ取り付け

メモリ取り外しです。 止め金具を軽く開くとびよんと立ち上がってくるので引っこ抜いてきます。
それにしても、オーダー時にうっかり4GB×2枚にしてしまったせいで2つとも交換する羽目になりました。 8GB×1枚にしておけば8GB1枚買うだけで済んだのに、3000円くらい損したわー。
不要となった4GB×2枚はヤフオクで売ったった。

純正メモリはこれまた SK hynix ですが、PC4-2666とありますね。
仕様を確認すると、「PC4-19200 DDR4 SDRAM SODIMM」と明記していあるので、動作は2400MHzが正しいようです。
PSREF(英語)で詳細な仕様を確認したら、ご丁寧にこんな注釈がありました。
32GB max / 2400MHz DDR4, dual-channel capable, two DDR4 SO-DIMM sockets
* Installed memory is actually 2666MHz but run at 2400MHz due to AMD limitation
純正ではあえて2400MHzよりも1クラス上の2666MHzを取り付けているようです。コストがどっちも変わんないのかな。
メモリ、SSD交換完了(次回に続く)
底面パネルをはめ込み、ねじを締めて交換完了です。

電源を入れ、 F1 連打でBIOS画面に入ると、とりあえずメモリが16384MBと正しく認識されていることが確認できました。
というわけで長くなってきたので続きます。
(2020/08/01 文章をちょっと推敲)